KALIBRERING AF SKÆRM
Version 1.2, af Jakob Dam Knudsen
Først og fremmest - der er mange fejlkilder her, og en on-screen kalibrering kan altid kun blive en kvalificeret sjusning i bedste tilfælde.
Resultatet du får her, skal derfor kun betragtes som vejledende og ikke endegyldigt præcist.
Brug af hardware kalibrator (eks. DataColor SpyderX eller X-Rite) anbefales altid.
Denne guide er en substitut for de tilfælde hvor du ikke kan fremskaffe en hardware kalibrator.
INDEN VI BEGYNDER
Kontraster og lysstyrke
Vi skal først og fremmest kigge på gråtoneforløb, samt ren sort og ren hvid.
Klik her:
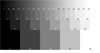
Efter billedet åbner, tryk F11 for at køre din browser over i fullscreen.
Tryk F11 igen for at få den tilbage til standard
Vis enten billedet direkte i din browser (dermed indstiller du din computer som helhed) eller før det ind i dit billedbehandlingsprogram, hvis dette kører med en separat farveprofil.
Uanset hvad, så sikre dig at du kører med en farveprofil for din software; såsom AdobeRGB eller sRGB.
Mange kører sRGB, for at ramme laveste fællesnævner. AdobeRGB har et større farvegamut, specielt i det cyane spektrum.
På ovenstående skala, skal du indstille din skærm så du kan se forskel mellem ALLE gradienter på ØVERSTE række - på nær:
HVIS du kan se forskel mellem ovenstående 3 tilfælde, så er det kun godt - men de er sidsteprioritet.
På 2. øverste række skal du klart og tydeligt kunne skeldne mellem alle gradienterne.
Derudover:
Bemærk; visse skærme (primært fladskærme for bærbar samt billigere til desktop) kan ikke indstilles til at kunne vise alle gradienter som beskrevet her.
Typisk vil man opleve at de helt mørke toner og helt lyse toner, kan flyde så meget sammen, at man næsten ikke kan se forskellen.
Bemærk; visse CRT-skærme (primært 19"-skærme) kan vise 1600x1200 pixels. Dette gør at billedet bliver for småt. Sæt i stedet skærmen til 1280x1024 pixels.
Bemærk; kør ALTID din LCD-skærm (fladskærm) i dens "native resolution" (dvs. dens standardopløsning)! Se hvad denne er, i dens specifikationer der kan findes i manualen
Dybe toner - specielt
EFTER du har gennemført førnævnte kontrastjustering, skal du nu se om du også kan se findetaljerne i de dybeste toner.
KLIK HER
Klik dette link op. Der er 8 firkanter i linket. Deres lysstyrke er blot hhv. 1, 2, 3, 4, 5, 6, 7 og 8.
Lyse toner - specielt
EFTER du har gennemført førnævnte kontrastjustering, skal du nu se om du også kan se findetaljerne i de dybeste toner.
KLIK HER
Klik dette link op. Der er 8 firkanter i linket. Deres lysstyrke er hhv. 99, 98, 97, 96, 95, 94, 93 og 92.
Farver
Farver er tricky at indstille korrekt. Så vidt jeg har erfaret, så er en lys orange, lys blå og lys turkisgrøn, nøglen til at lave en hurtig, men effektiv kalibrering.
Klik her:
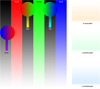
Efter billedet åbner, tryk F11 for at køre din browser over i fullscreen.
Tryk F11 igen for at få den tilbage til standard
I ovenstående billede skal du ind og korrigere farverne enkeltvis; rød, grøn og blå.
Bemærk de tre gradienter helt ude til højre.
Bemærk det indkransede sorte felt allernederst, der dækker et udsnit af spidsen på gradienterne.
Fejlkilder
De to største fejlkilder er dit eget øje, og mine beskrivelser af farverne her.
Jeg har beskrevet dem så godt som jeg lige kunne tænke mig til at beskrive dem i ord, men det ideelle ville naturligvis være hvis du sad med et præcisionstryk i hænderne, du kunne matche din skærm op imod.
Derudover ville det igen være endnu bedre, hvis du ikke skulle matche dette førnævnte ideelle præcisionstryk op med dine egne øjne, men havde et kalibreringsredskab til dette formål.
Og så er det tæskevigtigt at du kører med en farveprofil i din software - gør den gerne gældende overalt i dit Windows/MacOSX/Linux - så passer den jo også her på FotoStart.dk, når du skal se folks billeder.
Mange kører med sRGB over alt (laveste fællesnævner) - du vil måske hellere vælge AdobeRGB, DCI-P3 eller ProPhotoRGB.
Det anbefales at køre et bredt farvespektrum i bearbejdningen og konvertere til sRGB til skærmbrug.
Bemærk! Nyeste versioner af de mest brugte browsere, kan vise AdobeRGB!